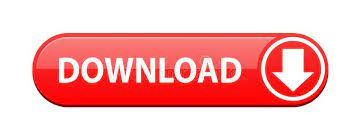

- #CHANGE MULTIPLE DESKTOPS ON MAC PRO INSTALL#
- #CHANGE MULTIPLE DESKTOPS ON MAC PRO SERIES#
- #CHANGE MULTIPLE DESKTOPS ON MAC PRO FREE#
- #CHANGE MULTIPLE DESKTOPS ON MAC PRO WINDOWS#
#CHANGE MULTIPLE DESKTOPS ON MAC PRO INSTALL#
#CHANGE MULTIPLE DESKTOPS ON MAC PRO FREE#
Shift- Control- Option- Command left/right arrow to free up the simpler control arrows for other activities. Keystroke Ctrl- or, depending.Īctually I changed the Keyboard Shortcut in System Preferences under mission control from:Ĭtrl-Arrow to move left/right a space to: Move the mouse over to whichever monitor without clicking. Here is the basic shortcut which gets adjusted accordingly: I created 4 Keyboard Maestro Actions for this, one for each monitor and one for each direction. I mapped the F16 thru F19 keys in this order.
#CHANGE MULTIPLE DESKTOPS ON MAC PRO WINDOWS#
in the example below i got chrome windows in all three monitors, so I simply go through them until I reach the window I want to switch focus to. I do the same simply by clicking on ⌘ `, this makes me switch between windows of the same application. I simply click on ⌘ tab to switch between the applications (ie i switch from chrome which is on the already focused monitor to terminal which is on the monitor i want to focus on Take a look at this screenshot to understand my solution (click on it to zoom): This solution works assuming that you already have application windows already open in all your monitors.

it can give you some ideas to get you started updateįrom the comments I realized that my above answer isn't about switching focus, rather it's about throwing windows around from one monitor to another. it defaults to~ ⌘ → and ⌘ ←īonus: here is my slate config file. Its default key bindings are shown here (very customizable). and it has a key binding for switching focus between screens. From my point of view it's better than divvy and better than sizeup.

I just found an open source window manager called slate. It seems you need at least two spaces defined on your external display, and then you need to hit Control-N, Control-M, and you will be live in space M, where N & M are space numbers of spaces on the external display. I was having the same frustration as you and others!ĪDDED for El Capitan: In my Octonote I describe my latest finding for switching to a space in the external display. Thanks for stimulating me to poke into this. So no need to go back to Prefs after the above steps. I see that if I have all of the Switch-tos checked, then if I had another Desktop and check keyboard shortcuts again, the new Desktop is added to the Switch-to list and its shortcut is checked as well. Press ⎋ Esc to get out of Mission Control. You'll see your current numbered Desktops, and can then use the appropriate shortcut. If you don't remember which number a Desktop is, you could first use your shortcut for Mission Control itself (mine is ⌥ Opt- Up Arrow, which I think was the default, but again you can set that for whatever you want). Now, you can switch among your functioning desktops (aka Spaces), and if one you choose is on the other display, focus will shift to that display. You can assign whatever you want to these, but keeping them in a sequential scheme helps, so I suggest leaving them as is. Ctrl-N, where N is the Desktop number (Control key is shown as a carat ('^'). In my prefs, each of those Switch-tos has a shortcut already there - Ctrl- 1, Ctrl- 2. for as many desktop spaces as you have going at the moment.Ĭheck all of the boxes of the Switch to Desktop N type.
#CHANGE MULTIPLE DESKTOPS ON MAC PRO SERIES#
You should see Move left a space, Move right a space, and then a series of Switch to Desktop 1, Switch to Desktop 2, etc. Scroll down until you see Mission Control listed in the main panel check its box if not checked, and click the disclosure triangle. Open System Preferences -> Keyboard and click the Shortcuts tab. Here's a way that works from the keyboard:
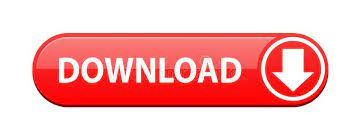

 0 kommentar(er)
0 kommentar(er)
